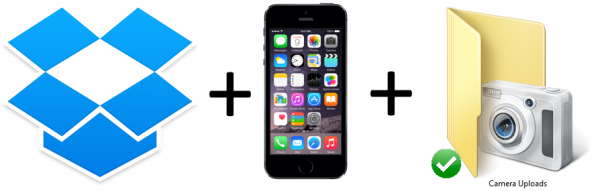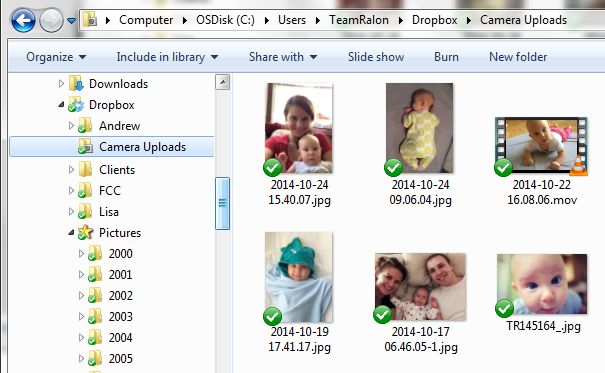I love photos and videos. I take the majority of my pictures and video with my iPhone 5s and I also use my Fuji x100s camera. I’ve developed a pretty nifty workflow that helps me organize, store, and back-up all my pictures and videos. And it keeps my iPhone from being full all the time.
WHAT I WANT:
- I want my pictures and videos on my computer for long-term storage
- I want cloud storage as a back-up
- Most of my pictures are taken on my iPhone, so I want to easily transfer them to my computer (and using the sync cable is a hassle)
- I want an easy way to review my pictures before saving them indefinitely. I don’t want to keep every picture that I take. Maybe I’ll take 3 group pictures and only want to keep the best one. Or I’ll take a screenshot to reference something a few minutes later, and never need it again.
SOLUTION: Dropbox provides automatic transfer of my photos from iPhone to computer, an easy workflow to save the best pictures and then delete the rest, and cloud backup. It’s a great solution with several other perks too.
Dropbox
I use Dropbox as my destination for photo and file storage. I have a paid account ($10/mo or $99/yr for 1 TB). Dropbox automatically syncs everything to all devices, all the time. This means I have access to all my photos on both our laptops, as well as our iPhones. And it serves as a cloud back-up, if my house were to burn down with all our technology in it. We LOVE Dropbox. It’s fantastic. (Husband and I share an account and we store all our files together – we have access all the time and it’s great).
Additionally, Dropbox has a dedicated photo app called “Carousel” which has a nice layout for browsing photos and allows for easy sharing. I recommend this as well. And what’s great about Carousel is I can have easy access, on my iPhone via the cloud, to every photo I’ve ever taken. I can have all my pictures, but they don’t take up room on my phone. I get to have my cake, and eat it too. Yum.
Workflow
I use Dropbox/Carousel’s “Camera Uploads” feature to automatically copy my pictures from my iPhone to my computer/Dropbox account. Whenever I open the app on my iPhone, it automatically saves all the pictures from my iPhone Camera Roll to a dedicated “Camera Uploads” folder in my Dropbox account. Instant cloud back-up. And then when I start up my computer, they are instantly on my computer as well. I love this!
From my “Camera Uploads” folder, I can move the keepers to my personal photo library folder and delete the rest (the blurry pics, duplicates, snap shots of stupid faces husband and I send to each other throughout the day, etc). Dropbox will not re-add photos that have already been deleted/removed, so you can use the “Camera Uploads” folder as your “inbox” for photos that need to be reviewed.
You can also delete pics directly from the Dropbox or Carousel app on your iPhone. I go through my “Camera Uploads” folder often (every week or so), but you could use any schedule that works for you.
One of the best parts about this workflow is once your Camera Roll and your Camera Uploads folder are synced – you can delete all the pictures and videos from your iPhone – because they are saved in your Dropbox account. If your iPhone fills up as frequently as mine, this is fantastic.
A couple additional notes:
- The first time you sync – if you have a lot of photos and videos, it’ll take a while for Dropbox to upload them all. Let it finish before you start going through them, or I found that Dropbox will keep trying to sync and will re-instate them.
- Another benefit to using Camera Uploads is that Dropbox will auto-rotate all your images to the correct orientation. Saving them off the iPhone via a cable does not do this. I also like Dropbox’s date naming convention.
- You do have to open the Dropbox/Carousel app in your iPhone for the sync to occur. It doesn’t sync in the background automatically. I use the app frequently enough that it gets updated multiple times a day so my Camera Uploads is always fresh.
- I don’t bother deleting duplicates/blurry pics on my iPhone’s “Camera Roll” since I use “Camera Uploads” as my inbox. (Otherwise I’d end up sorting through the same pictures twice). I just keep everything on my iPhone and periodically purge it completely.
- If you need more space on your iPhone, you can delete all your pics and videos after syncing, since they’ll all be on your computer and Dropbox account. (Always double check before deleting!)
- The easiest way I’ve found to delete photos en masse from the iPhone is to connect to a computer using the sync cable, and view within Windows Explorer as an additional drive. The iPhone will organize all your pics/vids into a few folders – but it’s easier to batch delete them here than on the phone itself, where you can only select images in small groups.
- If you accidentally delete a picture (or any file, actually) from your Dropbox account – you can recover it from deletion for 30 days via the Dropbox website. This is really handy!