UPDATE: Chrome has rolled out a change again to Profile Management, but this time, a simple flag won’t turn it off. :(
Here’s what I found to work: (thanks here and here)
For Chrome 44 and higher:
Edit your Chrome shortcut and add the parameter –disable-new-avatar-menu
(to do so, right click on the shortcut > “Properties” > “Shortcut” then add –disable-new-avatar-menu to the right of the “Target” attribute. e.g. “C:\Program Files (x86)\Google\Chrome\Application\chrome.exe” –disable-new-avatar-menu)
Restart Chrome
For Chrome 43 and lower:
Yikes. Chrome has rolled out a new Profile Management menu that, in my opinion, is harder to use. If you want to revert to the old one, copy/paste this into a new Chrome tab:
chrome://flags/#enable-new-avatar-menu
Change the setting under “Enable the new avatar menu” to “Disabled”
Scroll to the bottom of the screen and click “Relaunch Now”
Voila!
Bonus tip: Use a keyboard short-cut to access the profile menu
Mac: ⌘-Shift-M
Windows: Ctrl+Shift+M
Here’s why I preferred the old way:
- Icons made it easy to identify profiles at a glance. Now it’s text, and it’s switched locations, to the right side.
- Switching profiles was an easy click from the icon. The new way requires multiple clicks and a cumbersome (and HUGE) menu.
- I could see all my profiles from the old menu – the new menu only shows 8, and I have about 12. It’s not intuitive to find the others.
One thing I do like that’s new is you can now pin additional profiles to the task bar. This will be handy!

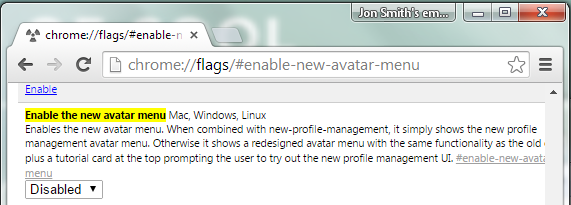

Pingback: Why Chrome Profiles are Awesome | Team Ralon()